Overview

Due to ICANN’s Transfer Policy, any change made to the registrant’s name, organization, or email address will put the domain in a 60-day transfer lock; it will also trigger notification emails that are sent to the old and new registrant notifying them of the change. Before you initiate a transfer, be sure to opt out of the 60-day transfer lock using the panel.
For more information about the new policy and how to opt out of the 60-day transfer lock, please visit the following article for further details:
Please note that even if you change your privacy settings, the 60-day lock is triggered. So make sure the checkbox is selected to opt out.
The following describes how to transfer your domain registration to another registrar.
The details listed here are only for transferring your domain’s registration to another registrar. The transferring of the hosting for your site is a completely different process. You can read more about that process in the following article:
Renewal and transfer pricing
Please note that the price of a transfer may be different than the price of a renewal. View the following links for updated pricing information:
When should you start the transfer?
DreamHost recommends that you initiate the transfer a full week before the domain is set to expire.
It can potentially take several days for the transfer to complete, so it’s best to start the process as soon as possible before the registration expires.
Overview of steps to prepare your registration for transfer
There are a few steps that you need to complete before you submit the transfer request with your new registrar. This section is an overview of these steps, and the full steps are shown below in the following sections.
The following changes should be done for your domain name:
- Unlock the domain registration for transfer in the panel at Registrations.
- Obtain the auth code, which is also known as the EPP code from the panel on the Reg. Transfer page. You need this code in order to complete the transfer-in request at your new registrar.

The domain registration being transferred must not be within 60 days of the original purchase, or have been transferred to DreamHost within the last 60 days due to ICANN restrictions.
Step 1 — Unlocking your domain
Your domain may be locked to prevent the transfer of it. If it is locked, you must unlock it before proceeding with the request for the transfer.
The lock status is displayed through your panel’s ‘Registrations’ page as well as being shown on a WHOIS look-up: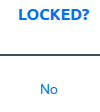
- The ‘Registration’ page shows the ‘Locked?’ column above.
- The status states ‘No’ or ‘Yes’.
- Clicking the word changes the status. In the image above, there is no need to change it because the domain is already unlocked for transfer.
If you do a WHOIS lookup for the domain registration, you can also see the lock status there. Check the ‘Domain Status’ section of the WHOIS lookup for the domain. If it’s locked, the following status appears:
Domain Status: clientTransferProhibited https://www.icann.org/epp#clientTransferProhibited
If the domain is unlocked, the following status appears:
Domain Status: ok
Step 2 — Acquiring your domain’s EPP (auth) code
The second step to prepare your domain registration for transfer is the retrieval of your domain’s auth code (or EPP code). This code is what allows you to make the transfer request with the receiving registrar.
You can view/send the auth code (EPP code) by first clicking the following link in the panel at Reg. Transfer: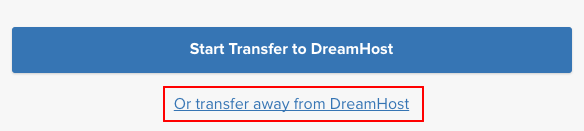 The following page opens that displays your domains:
The following page opens that displays your domains: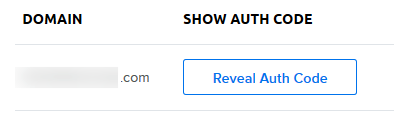
Click the button under the Reveal Auth Code button for a domain.
Depending on what type of Top Level Domain (TLD) you have, you are either able to reveal your auth code (EPP code) in the panel, or have it sent to the Registrant contact address (as specified by your WHOIS).

When sending the EPP/Auth code through the ‘Reg. Transfer’ page, please make sure to check the junk/spam folder for the Admin contact email address you set for the registration.
Step 3 — Requesting the transfer
Domain registration transfers have to be initiated through the gaining registrar’s interface. This is done after you’ve completed the preparation for the transfer.
Each registrar has a different method for initiating domain registration transfers. If you’re unsure of what to do, please contact your gaining registrar and ask them how you can initiate a domain transfer to them.
Alternatively, here is a list of help guides for popular domain registrars:GoDaddyNetwork Solutions
- Once you’ve completed the request for the transfer, you should expect to be notified to approve the incoming transfer with the new registrar (however they may process that request).
- When DreamHost receives the transfer request, its system will send you an email to your account profile’s email address. That email links you back to the panel at Reg. Transfer which allows you to click the Approve button to approve the release of the domain for transfer.
- The pending transfer shows in the ‘Transfer a domain registration away from DreamHost’ section’ of the ‘Reg. Transfer’ page.
- Once both the approval of the incoming transfer with the new registrar is completed and the approval for the release of the domain is confirmed with DreamHost, the transfer should complete within a few minutes to a few days.

DreamHost does not have a status on outgoing domain registration transfers, and only provides a status for incoming transfers. If you need to know the status of the outgoing transfer, you must contact the registrar to which you’re transferring it.
How do I transfer a *.uk domain away from DreamHost?
- .uk domains do not have an EPP code. To transfer a *.uk domain that you own at DreamHost to another registrar, please ask your new registrar for their IPS tag. IPS tags are case-sensitive, and once an IPS tag is changed, it cannot be reversed.
- Once you obtain the new registrar’s IPS tag, log in to your DreamHost panel, and use the Contact Support page to contact a support representative.
- When submitting your request, make sure to clarify that the IPS tag on your domain needs to be changed for you.
- Please contact your new registrar after the IPS tag change has been confirmed, as there may be additional steps required in their system to complete the process.