部分之 2 :
设置个人资料
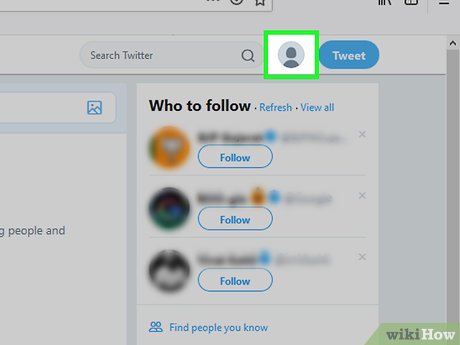
1点击个人头像。这个位于屏幕右上角的圆圈里面有一个人形图案。屏幕上会出现一个下拉菜单。
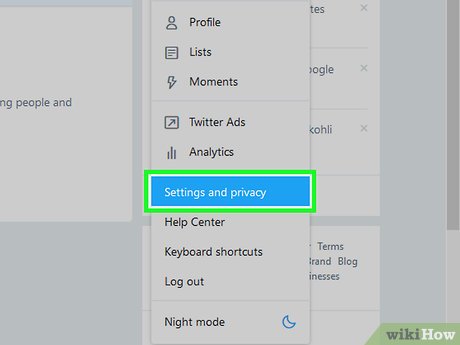
2点击下拉菜单里的设置和隐私。这样会打开“设置”页面。
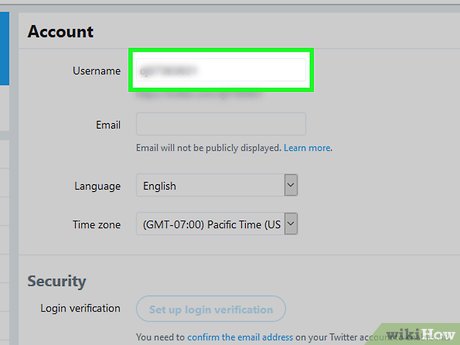
3点击页面顶部附近的“用户名”文本框。
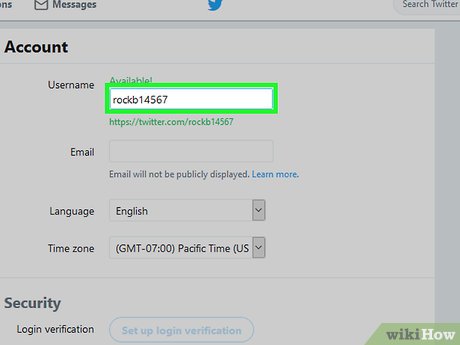
4用你喜欢的名字代替自动生成的用户名。输入你想使用的用户名,看看是否可用。如果可以使用,文本框上方会出现绿色的确认信息。
如果用户名已经被别人使用,这里会出现红字警告。
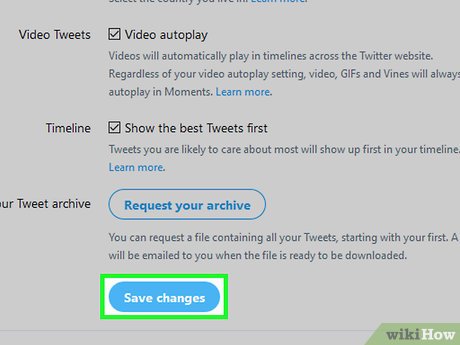
5往下滚动,点击页面最底部的保存更改。
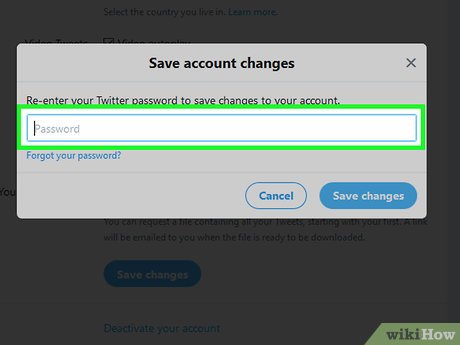
6屏幕出现提示时,输入你的密码。输入你在创建账号时设置的密码。
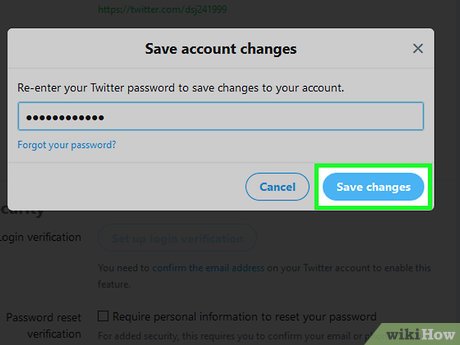
7点击“提示”窗口底部的保存更改。
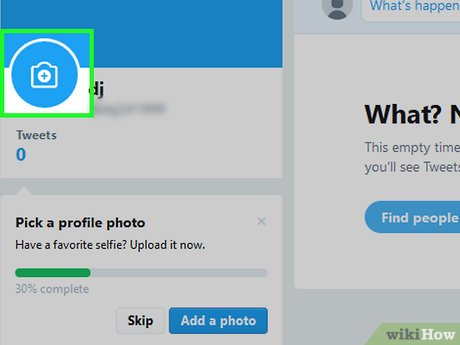
8点击页面左边的头像图标。这样会打开你的个人资料页面。
今后,只要点击页面右上角的头像,然后从出现的下拉菜单中点击你的名字,就能进入个人资料页面。
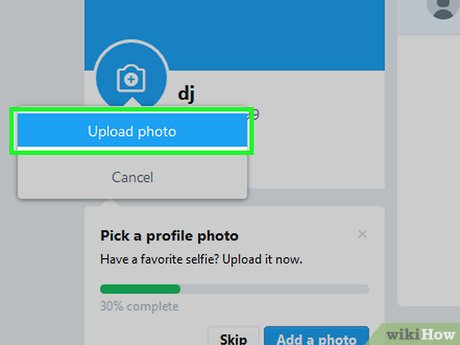
9上传头像。头像会出现在你所有推文和回复的左边。设置方法如下:
点击页面左上方的+照相机图标。
在出现的下拉菜单中,点击上传照片。
从电脑选择一张照片。
点击打开。
必要时可以调整照片,然后点击应用。
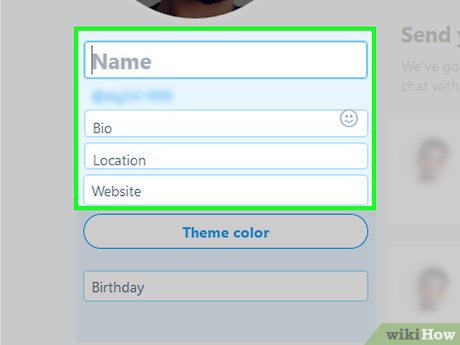
10填写个人资料。进入“编辑个人资料”页面后,如果你想要完善自己的个人资料,可以填写下面这些出现在侧边栏的文本框:
全名 — 输入你想显示的名字。比如说,你用自己的姓名注册了推特账号,但是只想显示自己的名字,那就在这里删除姓氏。
简介 — 在“简介”文本框中简单介绍自己。
位置 — 添加城市或地区。
网站 — 添加你的个人网站链接(如有)。
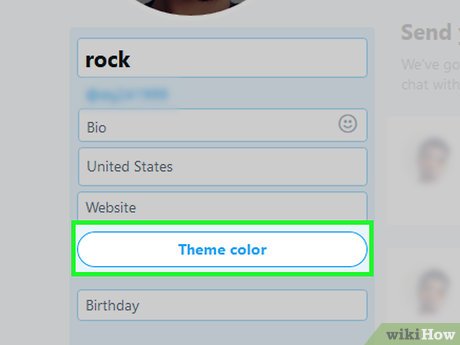
11选择主题颜色。点击页面左边的主题颜色,然后选择你想使用的颜色。
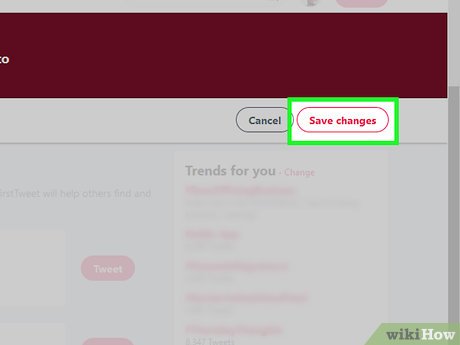
12点击页面右边的保存更改。这样就保存了你更改的个人资料,并退出“编辑个人资料”页面。
今后,只要点击靠近个人资料页面顶端的编辑个人资料,就能更改资料。
7 部分之 3 :
关注用户
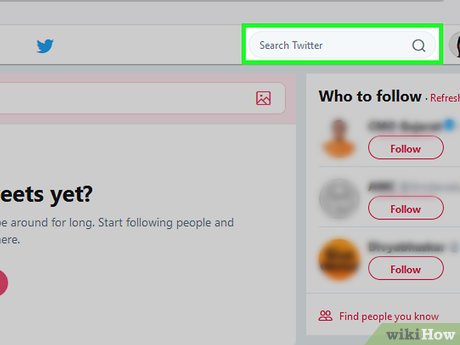
1点击位于页面顶端的“搜索推特”文本框。
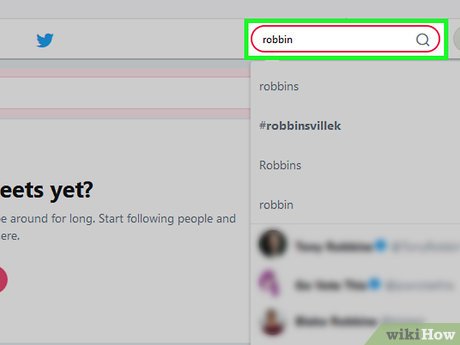
2输入用户名或句柄。输入你想添加的人的名字或用户名。
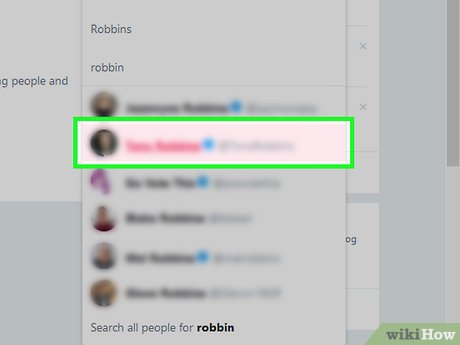
3选择一个用户。在下拉菜单中,点击你想添加的用户名字,进入他们的主页。
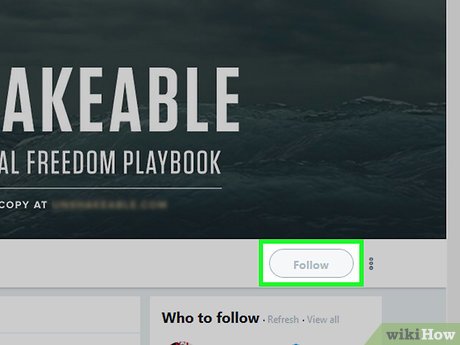
4点击页面右上角的关注。
如果是受保护用户,点击关注会向对方发送关注请求。
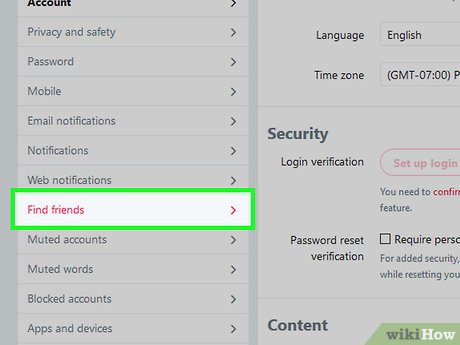
5从热门电子邮箱服务查找好友。根据下面的操作,从推特支持的电子邮箱通讯录中查找好友:
点击页面右上角的圆形头像。
点击下拉菜单中的设置和隐私。
点击页面左边的查找好友。
点击你首选账号旁边的上传联系人。
登录账号,根据屏幕上的提示导入通讯录。
7 部分之 4 :
发推文
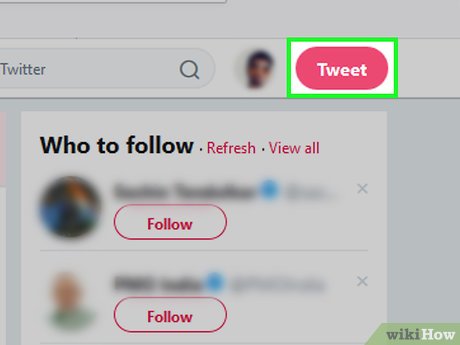
1点击页面右上角的发推。这样会打开“撰写新推文”文本框。
只要不是在私信标签,这个按钮会一直在推特主页右上角。
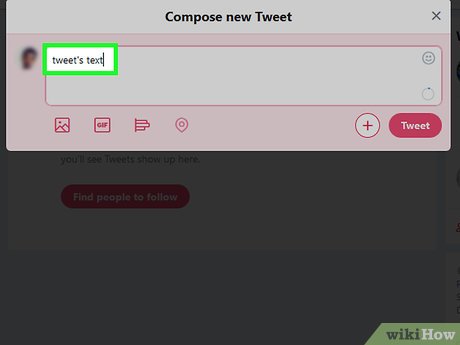
2输入推文。在“撰写新推文”窗口文本框中,输入你想发的内容。
你可以输入多达280个字符,包括空格。
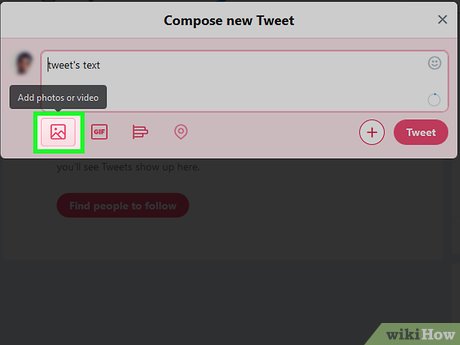
3给推文添加照片。如果你要将一张照片和推文一起发布,那就按下面的指示操作:
点击“添加照片或视频”,图标是山脉图案。
从电脑选择照片或视频。
点击打开。
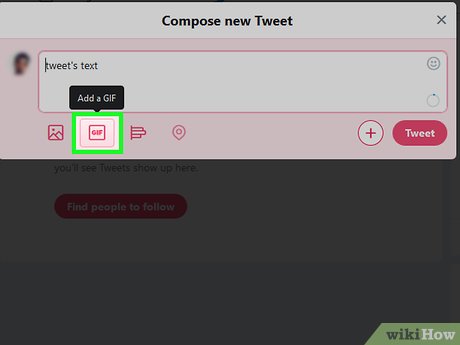
4添加GIF动图来丰富推文内容。比起电脑上的照片,你更想使用动图?可以按下面的指示操作:
点击“撰写新推文”文本框底部的GIF按钮。
选择GIF类别,或输入关键字搜索GIF。
点击你想使用的GIF。
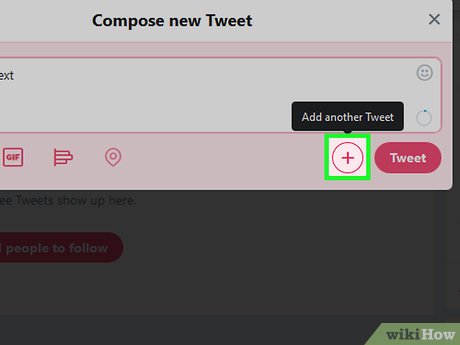
5添加另一条推文来创建推文串。如果你想创建一串推文,点击窗口底部的+图标,输入第二条推文内容。
你可以对刚添加的每一条推文重复这项过程。
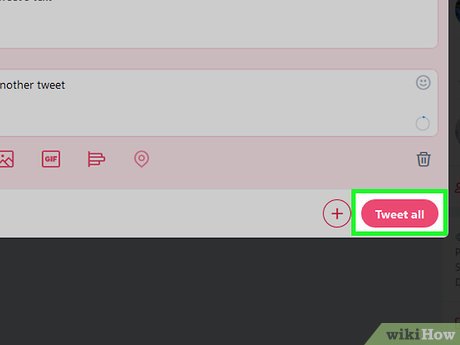
6点击窗口右下角的发推。推文会被发布到你的个人资料页面。
如果你要发布推文串,在这里点击全部发推。
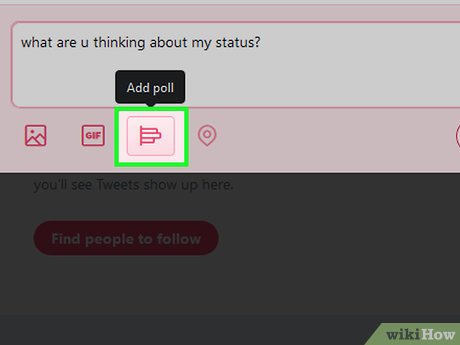
7添加投票。这个功能比较少人使用。你可以发布投票,让关注者投选:
点击发推,然后在“撰写新推文”文本框中输入问题。
点击“添加投票”,图标是一个条形图。
在“选项1”和“选项2”文本框中添加投票选项。你也可以点击添加一个选项,添加更多选项。
设置投票时间长度。点击1天,然后设置天、小时和分钟的数值,最多可以持续长达7天。
点击发推。
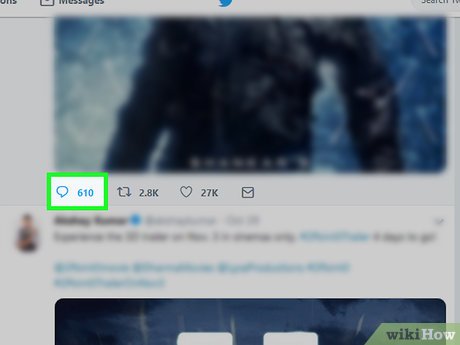
8回复推文。如果你想回复好友的推文,可以在主页这么做:
必要时,点击主页标签。
找到你要回复的推文。
点击推文底下的对话泡泡图标。
输入你的回复。如有需要,也可以添加照片、GIF动图或投票。
点击回复。
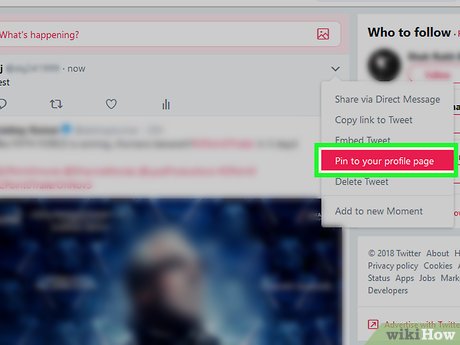
9在个人资料页面置顶推文。你可以在个人资料页面置顶一条推文,在你更换置顶推文之前,它会一直位于页面最顶端:
打开你的个人资料页面,找到你要置顶的推文。必须是自己发的推文,不能置顶转发自别人的推文。
点击推文右上角的 。
。
从出现的下拉菜单中,点击在个人资料页面置顶。
出现提示时,点击置顶。
7 部分之 5 :
转发别人的推文
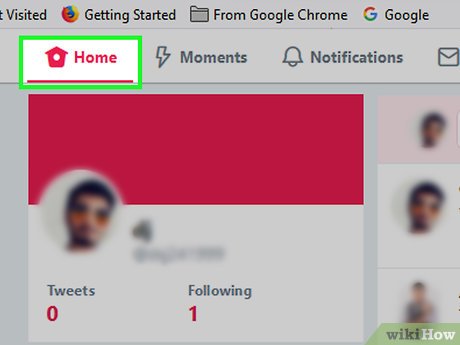
1打开“主页”的新鲜事。点击推特左上方的主页标签。
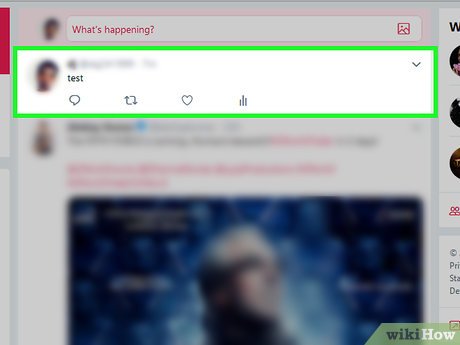
2找到你要转发的推文。往下滚动“主页”的新鲜事,找到你想添加到个人资料页面的推文。
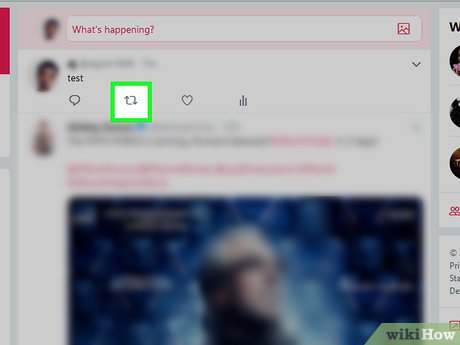
3点击“转推”图标。它位于推文底部,是两个箭头组成的长方形。屏幕上会弹出一个菜单。
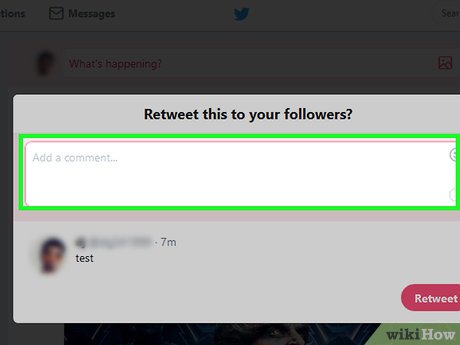
4如果你喜欢,可以添加评论。如果你想添加自己的看法,可以点击推文上面的“添加评论”文本框,输入评论再继续下一步。
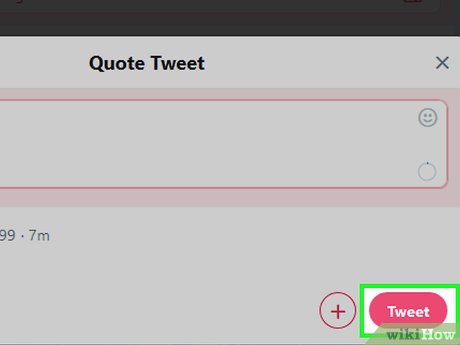
5点击转推。它就在弹出菜单中的原始推文底下。这样会将推文发布到你的个人资料页面。
7 部分之 6 :
发送私信
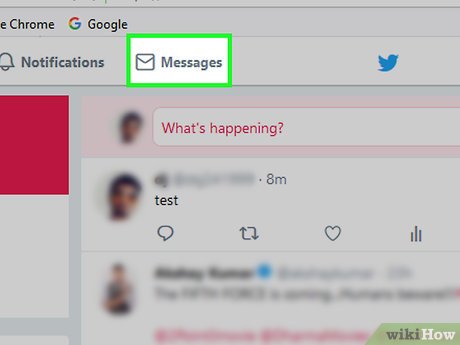
1点击主页顶端的私信标签。屏幕上会弹出“私信”窗口。
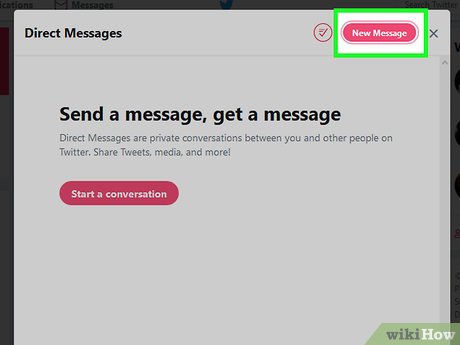
2点击新私信。它就在弹出窗口的右上角。
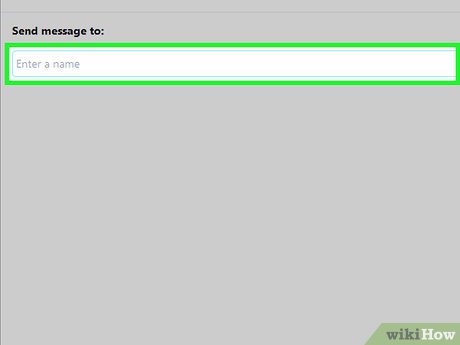
3选择一个关注者。点击你想要私信的关注者。如果从列表中找不到对方,也可以在搜索框中输入他的名字。
至少要选中一名关注者,也可以多选。
记住,虽然你可以选择没有关注你的人,但是发送的私信不会进入他们的收件箱,而是进入“请求”私信文件夹。
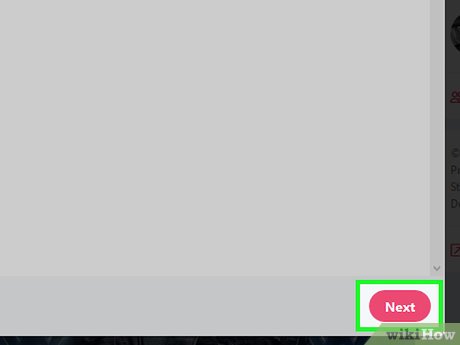
4点击窗口右下角的下一步。
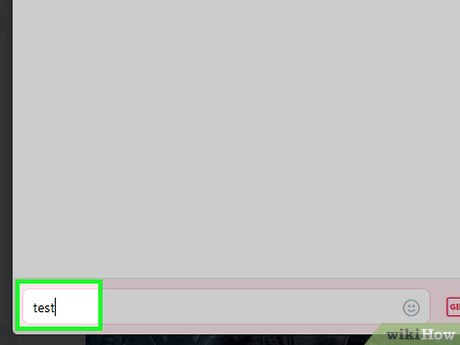
5输入私信内容。将私信内容输入到窗口底部的文本框。
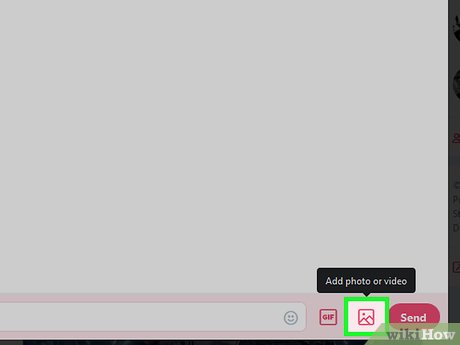
6你也可以添加照片或GIF动图。和推文一样,你可以在私信中添加照片或GIF动图,但是一次只能添加一个。
照片 — 点击“添加照片或视频”,图标是一个山脉形状,从电脑选择照片或视频,然后点击打开。
GIF — 点击添加GIF按钮,搜索你要使用的GIT动图,然后点击它。
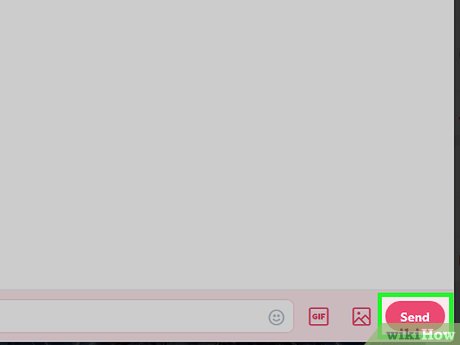
7点击私信右边的发送按钮。你的私信会被发送给收信人。
私信底下的灰色对号表示已经发送出去。蓝色对号表示对方已经看过私信。
7 部分之 7 :
在移动设备上使用推特
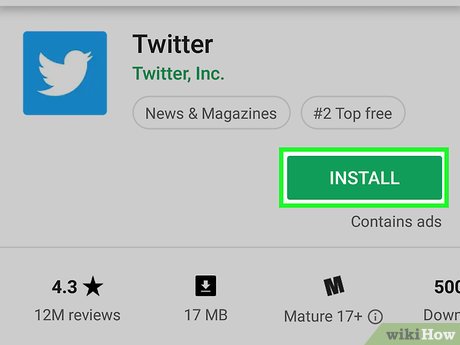
1下载推特应用程序。iPhone和安卓设备都可以免费下载推特应用程序:
iPhone — 打开
App Store,轻触搜索,轻触搜索框,输入twitter,轻触搜索,轻触推特应用程序图标右边的获取。出现提示时,输入你的Apple ID密码或Touch ID。
安卓 — 打开
Play商店,轻触搜索栏,输入twitter,轻触搜索结果中的Twitter,然后轻触安装。
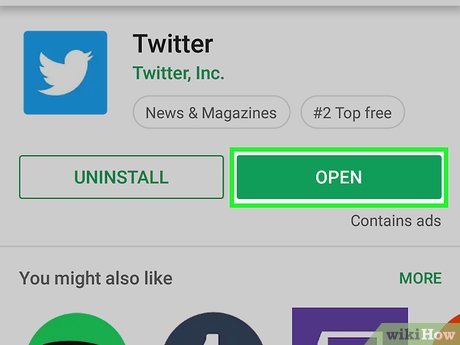
2打开推特。轻触App Store或Google Play商店上的打开,或是轻触蓝白色的推特应用程序图标。
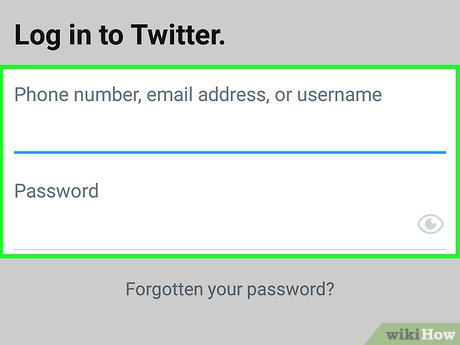
3登录推特账号。打开推特后,轻触登录,输入你注册账号使用的电子邮件和密码。
如果你还未创建推特账号,先创建账号和进行设置,才可以在移动设备上使用推特。
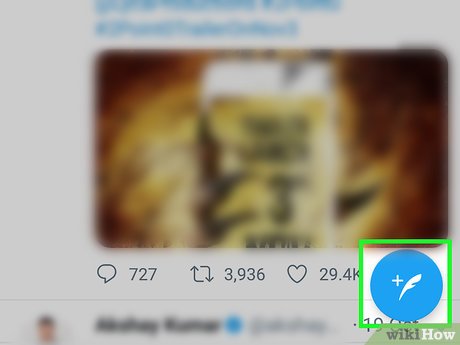
4撰写新推文。轻触屏幕右上角(iPhone)或右下角(安卓)的“撰写新推文”,图标是一个羽毛笔。输入你的推文内容,然后轻触屏幕右上角的发推。
和电脑上一样,你可以在推文中添加照片、GIF动图、投票或更多推文。
如果想要回复某个推文,前往目标推文,轻触底部的对话泡泡,输入你的回复,然后轻触回复。
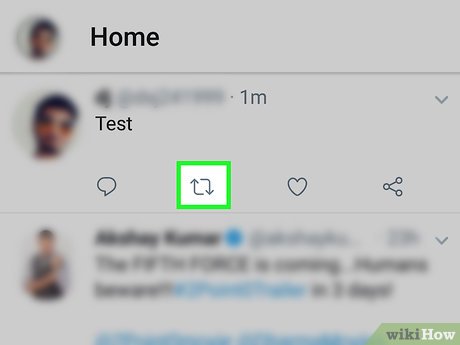
5转发推文。你可以转发任何不受保护的推文。在主页新鲜事中找到你要转发的推文,轻触长方形的转推选项,然后轻触以下其中一个选项:
转推 — 轻触这个选项立刻转发推文。
带评论转推 — 在文本框中输入评论,然后轻触转推。
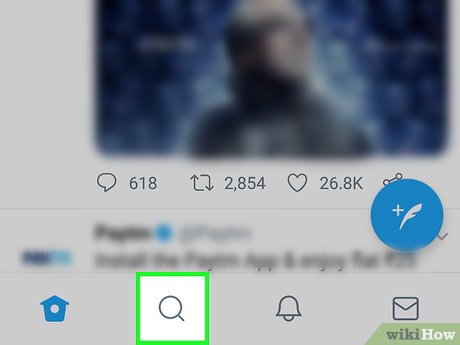
6搜索推特用户。如果你要搜索用户,轻触屏幕底部的”搜索” 
图标,轻触出现在屏幕顶端的搜索栏,输入你想查看的用户名称。之后从搜索结果列表中轻触对方的名字,查看他们的个人资料页面。
如果你想要关注对方,轻触他们个人资料页面右上角的关注。
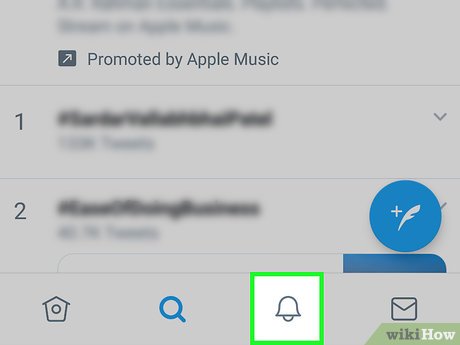
7查看通知。轻触屏幕底部的钟形“通知”图标。这里会列出全部推特通知,比如评论、私信、关注者最近的点赞等。
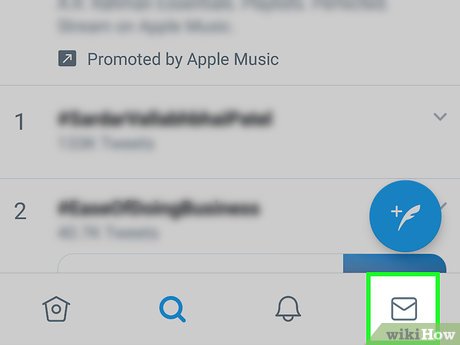
8发送私信。根据下面的操作,从移动设备的推特应用程序发送私信:
轻触屏幕右下角的私信图标,它是一个信封图案。
轻触屏幕右上角(iPhone)或右下角(安卓)的“新私信”图标。
选择收信人。
轻触“开始写私信”文本框。
输入私信内容,也可以添加照片或GIF动图。
轻触“发送”图标 。
。
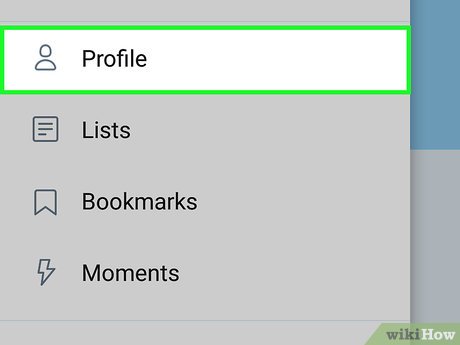
9查看个人资料。轻触屏幕顶端的头像,从出现的下拉菜单中轻触个人资料,前往个人资料页面。
在这里轻触编辑个人资料,选择要编辑的资料,比如头像,然后进行编辑。
小提示
如果你不想在电脑和移动设备上看到推特的提醒,可以关闭推特通知。
如果你不想任何人都可以关注你,阻止关注者转发或引用你的推文,可以锁定自己的个人资料。打开设置和隐私页面,点击隐私与安全,勾选“保护你的推文”方框。
比起只有文字的内容,发布照片、视频等视觉元素会更容易获得其它用户的关注和参与。
如果你需要联系推特,只能发送私信或使用推特的帮助中心。
警告
和所有社交网络一样,小心对待你和别人分享的信息。
短时间内发送过多推文会暂时被关进“推特监狱”几小时,比如一小时发布一百多条推文,或者一天内发布一千多条推文。在这期间,你可以访问自己的个人资料页面,但是不能发推。