现在很多人家里面都有不只一个路由器,那么再想加一个无线路由器当作无线交换机(或无线AP)使用的话,该怎么设置呢?今天跟大家一起分享一下,在这里就以TP-LINK TL-WDR6300的无线路由器作为案例。

工具/原料
- 电脑一台
- TP-LINK TL-WDR6300无线路由器
方法/步骤
- 1首先确保路由器A能正常上网,具体如图所示:
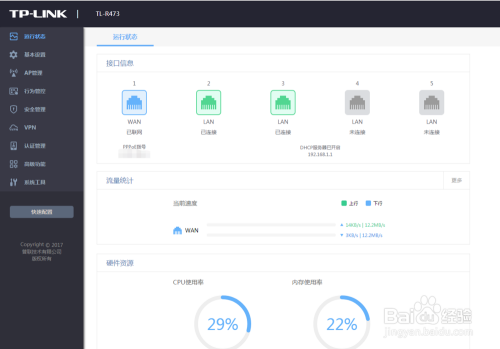
- 2准备一根网线将电脑连接到无线路由器B的任意一个LAN口,并将电脑的本地连接设置自动获取,如图所示:
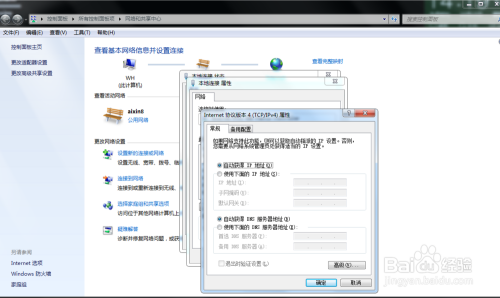
- 3打开浏览器,在浏览器的地址栏中输入无线路由器的管理地址192.168.1.1,在弹出的密码登陆界面输入密码登陆,操作如图所示:
- 4在路由器的管理界面中,点击“路由设置”,接着在弹出的界面中点击“无线设置”,在无线设置中分别设置2.4G和5G网络的“无线名称和无线密码”,点击“保存”操作如图:
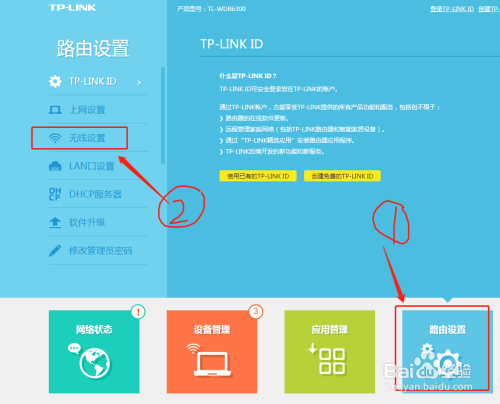
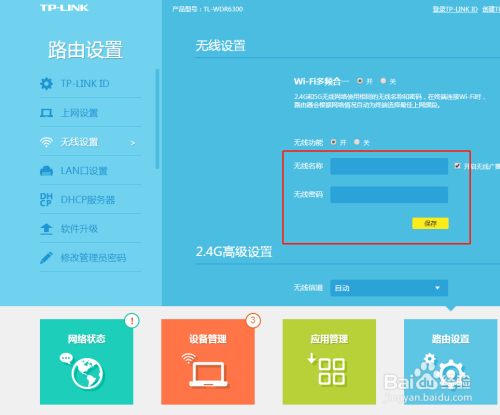
- 5将无线路由器的DHCP服务器关闭,操作如图所示:
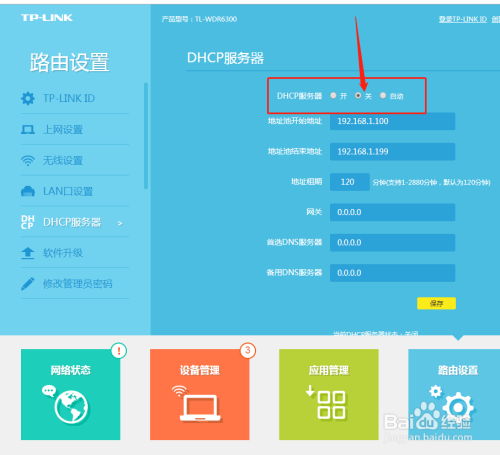
- 6修改一下LAN口的IP地址,是为了防止与路由器A的ip发生冲突,(此IP设置成跟路由器A同一个网段的不同IP)操作如图所示:
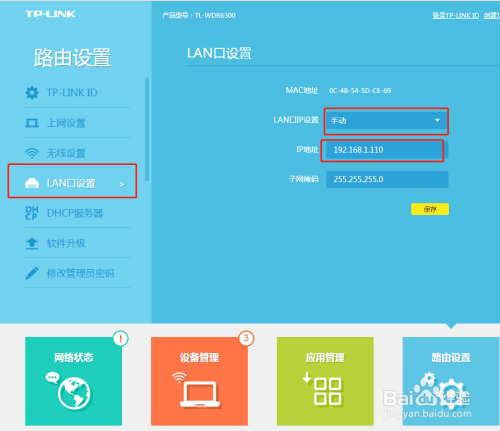
- 7设置完成,保存重启后重新获取IP,接着再用一根网线将无线路由器B的任意一个LAN口跟路由器A的LAN口连接,此时整个设置完成,就可以正常的连接无线路由器B的WiFi。