路由器信道的选择,哪个信道上网速度会更快:
1、不同的无线网络的信号干扰会使无线网络的性能受影响。虽然信道数量很多,但是这并不意味着你可以随便设置。网络质量除了客户机无线网卡或无线路由器的质量问题,有一个不容忽视的要素,就是不同的无线网络的信号干扰,使无线网络的性能受影响。这个问题的罪魁祸首就是无线网络和另外两个无线网络使用了相同的信道,或者使用了能够相互干扰的某些信道。因此下面就让我们一起来了解一下更多关于802.11信道、以及在2.4GHz到5GHz Wi-Fi信号之间的区别。
2、信道1、6和11
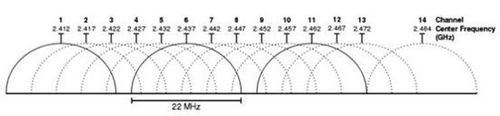
3、首先让我们来讨论一下2.4GHz的信道。因为从2014年开始,所有无线路由器都仍然在使用2.4GHz的频段。虽然802.11ac在去年首次亮相,开始搭理推动5GHz频段的使用,但是相信许多用户不会立即更换路由器,再加上厂商们还有许多库存,因此2.4GHz频段仍然还会在市面上大量的存在一段时间。
4、所有Wi-Fi信号,包括80.211n(a,b,g,n)之间使用的都是2400到2500MHz的频率。而这100MHz的差距要平分给14个不同的信道,因此每个信道之间的差距只有微小的20MHz。而正如我们所设置的那样,14个信道每个20MHz的差别,总和已经超过了100MHz,因此在2.4GHz的频段中至少会有两个(通常是四个)信道处于重合状态。我们可以想象,如果信道重叠的话并不是一件好事,糟糕的是它会直接影响我们无线网络的吞吐量。
5、幸运的是,信道1、6和11彼此之间间隔的距离足够远,因此他们三个也成为了不会互相重叠和干扰的三个最常用的信道。因此我们可以在无线路由的设置中将信道设置在1、6和11中的某一个。而对于我们普通的家庭用户来说,我们建议将信道设成1或11,这样可以最大限度的避免和别家的路由器发生信号重叠。因为大多数人并不会修改这个设置而保持默认的6信道。
6、当然802.11b/g网络标准中只提供了三个不互相重叠的信道,这些可使用的非重叠的信道数量有点偏少,但对于一般的家庭或SOHO一族无线网络来说,已经足够了。如果你的办公区域需要多于三个以上的无线网络,建议你使用支持802.11a标准的无线设备,它提供更多的非重叠信道。
无线路由器如何通过选择信道来提高网速和稳定性:
1、首先下载“WiFi分析仪”。下载时容易下载成别的app,所以这里和大家演示一 遍下e69da5e887aa7a686964616f31333365633930载的过程。小编这里选择在“应用宝”中下载,大家可以在用其它工具下载,只要保证下载的是需要的工具软件即可。点击打开【应用宝】,步骤截图如下所示:

2、在搜索框中输入“WiFi分析仪”,点击【搜索】按钮,步骤截图如下所示:
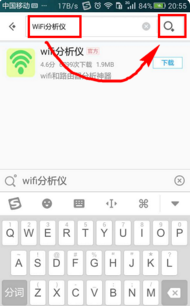
3、可以看到会搜索到好几个类似的应用,要注意区别,我们要使用的app的名称就是“WiFi分析仪”,软件图标是一个指针和WiFi标志的组合图标,找到该软件,点击【下载】按钮,步骤截图如下所示:

4、下载安装完成后,点击【WiFi分析仪】,启动app,步骤截图如下所示:

5、首次打开,会提示是否查看在线帮助,直接点击【不了,谢谢】即可,步骤截图如下所示:
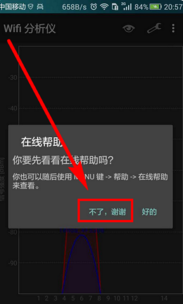
6、点击右上角的软件右上角的【眼睛】标志,步骤截图如下所示:
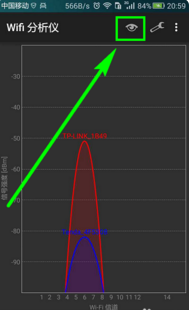
7、可以看到当前选择的是【信道图表】,我们要使用的是【信道评级】,步骤截图如下所示:
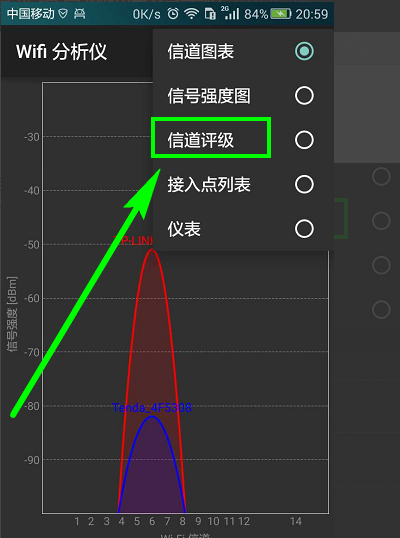
8、点击叹号附近的【轻按这里选择无线路由器】,步骤截图如下所示:
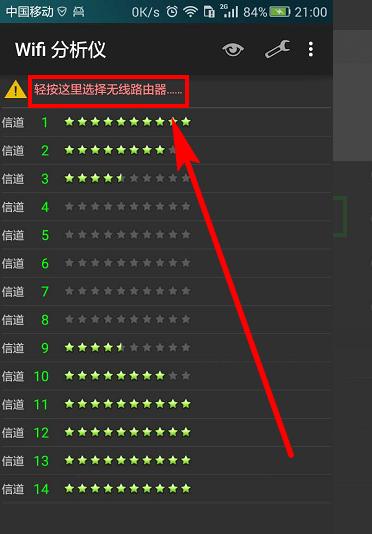
9、选择列表中有两个无线路由器,有一个是邻居家的,选择自己的路由器即可,步骤截图如下所示:

10、可以看到小编的无线路由器当前使用的信道是6,此信道评级时只有一颗星,说明信道6干扰严重,网速不好。推荐的信道是1、11、12,这三个信道的评级都是满星,所以要提高网速,可以手动更换信道为1、11、12中的一个,步骤截图如下所示:
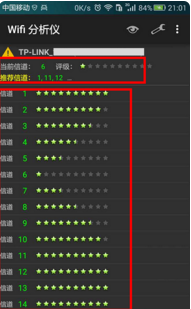
11.在电脑端打开浏览器,在地址栏中输入【192.168.1.1】按Enter键执行,步骤截图如下所示:
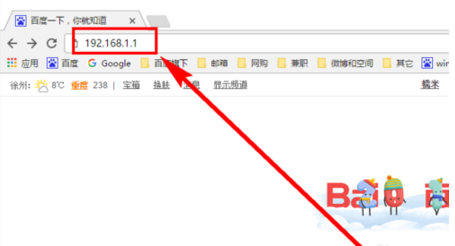
12、输入管理员密码后,点击【确定】登录路由器管理界面,步骤截图如下所示:
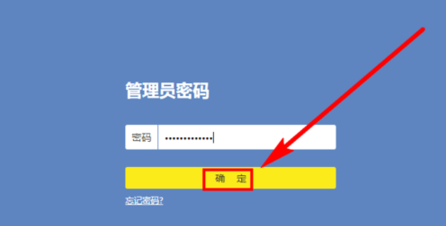
13、向下滚动页面,找到并点击【路由设置】,步骤截图如下所示:
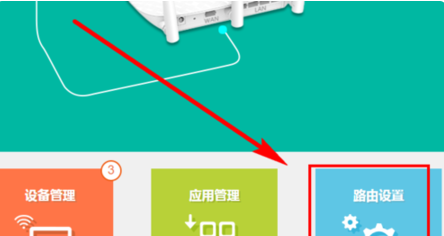
14、在左侧的导航栏中点击【无线设置】,步骤截图如下所示:
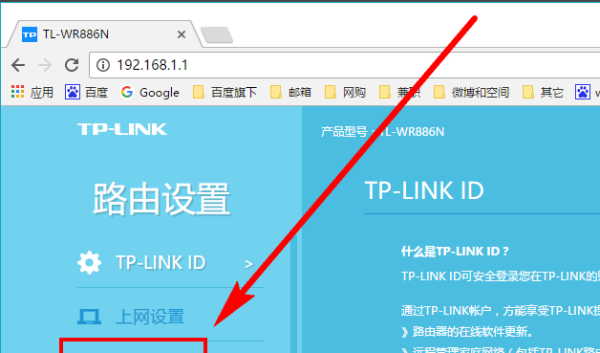
15、在右侧打开的【无线设置】中,【无线信道】选择上面“WiFi分析仪”推荐的信道之一,这里小编选择信道“11”,点击【保存】,步骤截图如下所示:
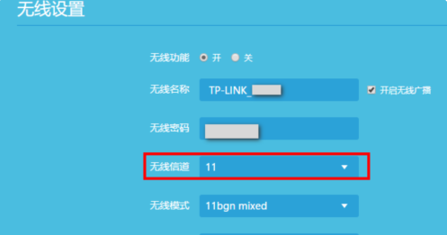
16、完成。