注意:软件下载后,里面有 dotnet2.0和4.0的版本,实际功能无区别,这是你根据你安装.NET Framework v2.0或4.0的支持库版本,一般 Win7 以后都默认安装了v2.0,Win8 以后都默认安装了2.0和4.0,只有 XP系统两个都默认没有安装,需要手动安装支持库!至于如何安装.NET Framework,请自行搜索。
二、添加服务器
首先根据你系统安装 .NET Framework v2.0或4.0的支持库 来选择客户端中的 ShadowsocksR-dotnet2.0.exe 或 ShadowsocksR-dotnet4.0.exe 并打开客户端。
这时候,右下角托盘图标会出现一个纸飞机,然后右键 纸飞机 图标,弹出菜单并选择 服务器 —— 编辑服务器 。(双击也可纸飞机图标也可)
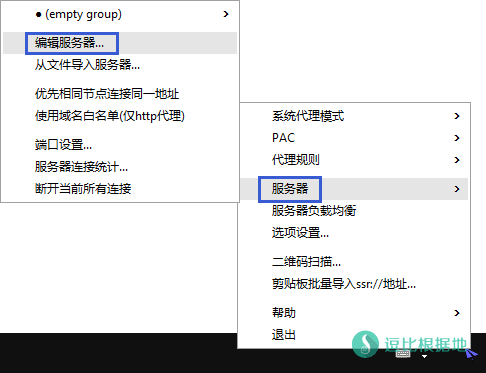
然后就会出现 编辑服务器的窗口,默认是有一个节点配置示例的,你可以 直接改 或者 删掉 新添加一个服务器。
然后就是填写Shadowsocks账号信息。
依次填写 服务器 IP、服务器端口、密码、加密方式,如果你的账号是原版Shadowsocks,那么写到这里就行了。
如果你的账号是ShadowsocksR账号,那么根据ShadowsocksR账号信息,选择对应的协议和混淆(origin/plain是原版SS的意思)
根据需要,你可以填写 备注 和 Group(分组) ,具体效果自己试一下就知道了。
密码前面的 选择框 是明文显示密码的意思。
然后一些人会问为什么右边显示二维码的地方老是显示一个图片却不显示二维码?
实际上主要是很多人截图不知道打码,暴露了自己的Shadowsocks账号所有信息,所以默认都是不显示二维码的,只要点击 下图蓝条选中的SSR链接输入框,就会显示二维码了。
而SSR链接前面的 选择框 ,勾选代表是显示SSR的二维码,不勾选则显示SS的二维码。
填写完毕后,点击 确定 按钮,继续下一步。
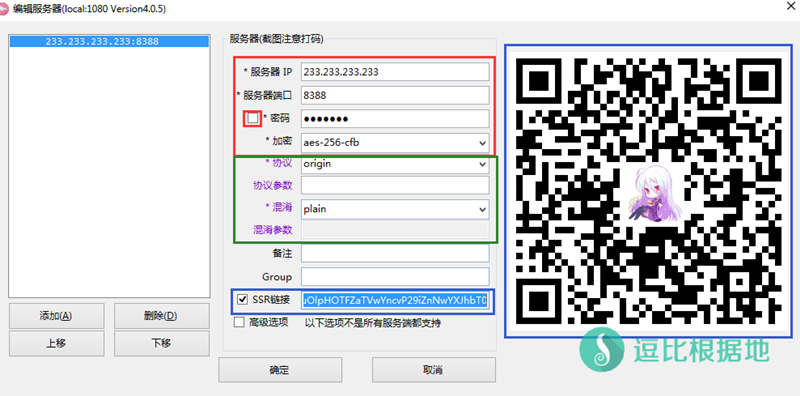
扫描二维码
有时候我们可以通过扫描二维码添加服务器。
右键 纸飞机 图标弹出菜单并选择 扫描二维码…
注意,尽量Shadowsocks二维码放大一些,放中间一些,最好旁边没有乱七八糟的东西干扰影响。
然后就会出现下图情况,很酷炫的样子。扫描完就会弹出编辑服务器的窗口,点 确定 就好了!
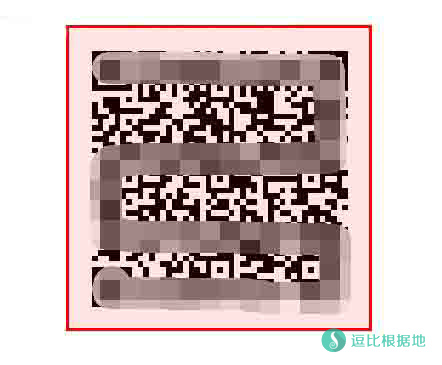
剪贴板批量导入SSR://链接
有时候我们可以通过剪贴板批量导入SSR://链接添加服务器。
就是下面这种:
hinwen1.com/?s=ssr 免费ss帐号每24小时更新一次
复制其中一个链接,然后
右键 纸飞机 图标弹出菜单并选择剪贴板批量导入SSR://链接添加服务器…
所有的信息就自动填好了,如下面这些FreeSSR,都是通过链接自动添加的
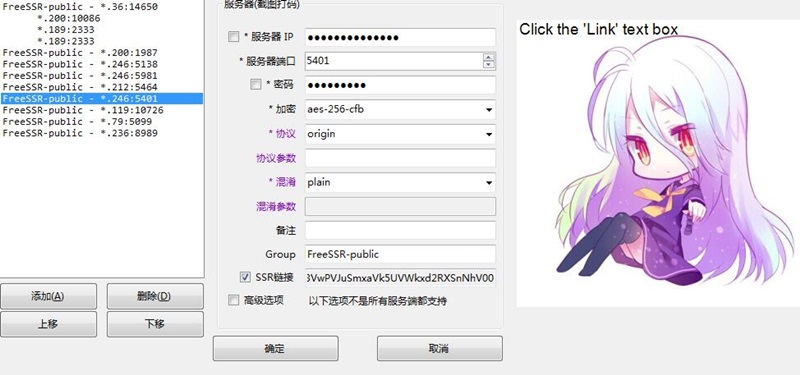
三、选择服务器
右键 纸飞机 图标,出现菜单并选择 服务器 —— 分组(empty group) —— 要使用的Shadowsocks账号 。
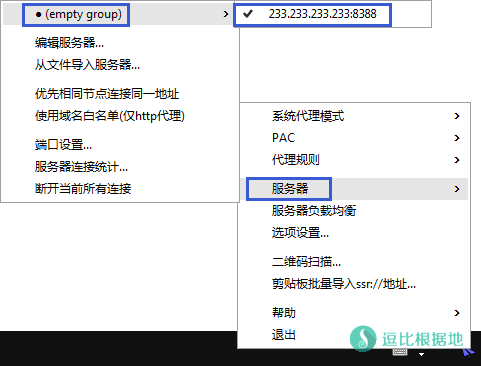
四、启动代理
右键 纸飞机 图标弹出菜单并选择 系统代理模式 —— PAC模式 或 全局模式
目前ShadowsocksR客户端的国内外分流规则分两种,PAC规则(系统代理模式) 和 代理规则
如果你搞不懂,并不愿搞懂是什么意思的话,右键 纸飞机 图标弹出菜单并选择 系统代理模式 —— 全局模式,就OK了。
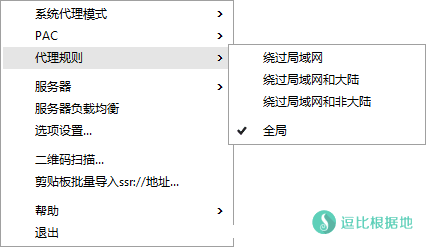
好了,到这里,你基本就能上网了。祝您愉快!